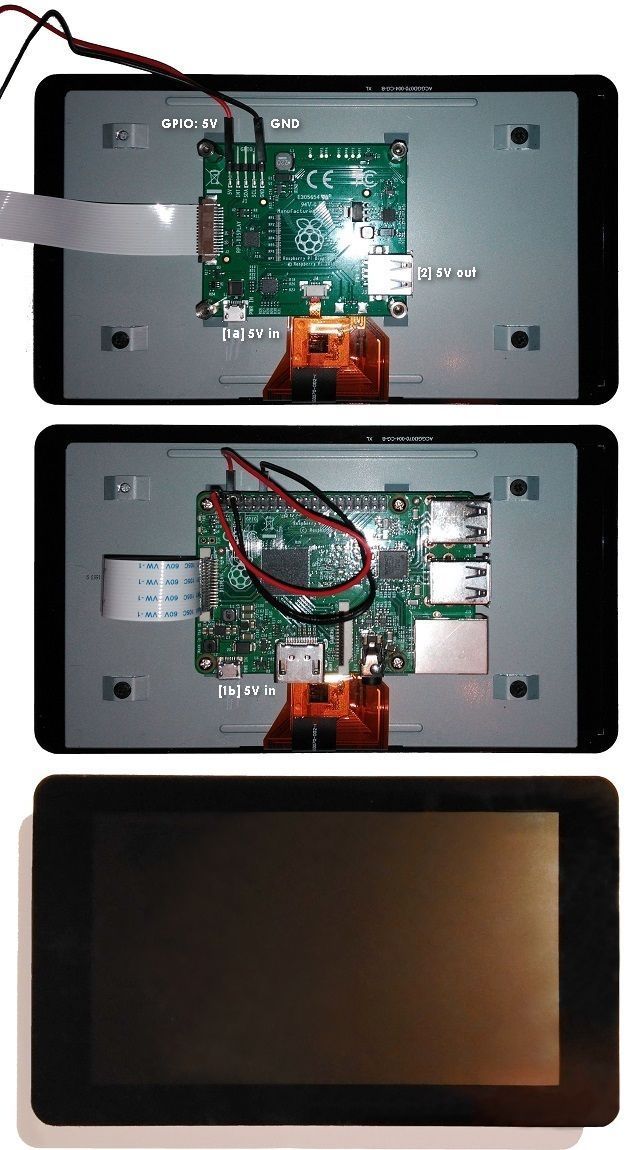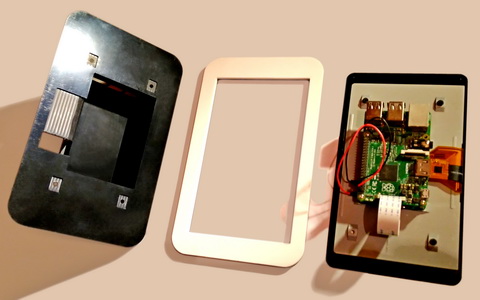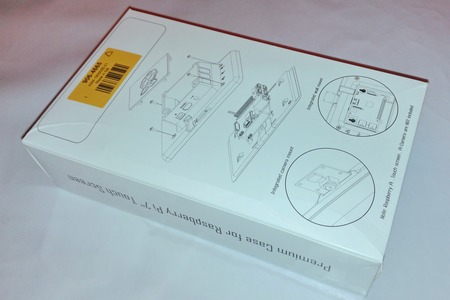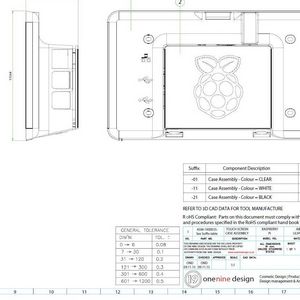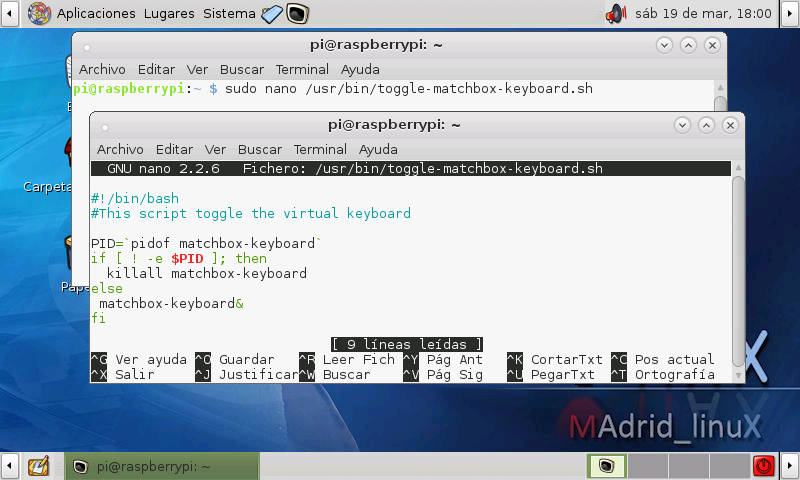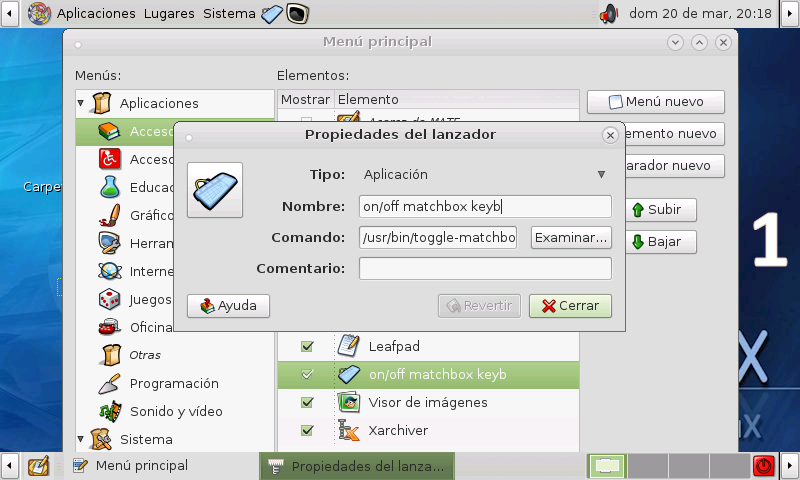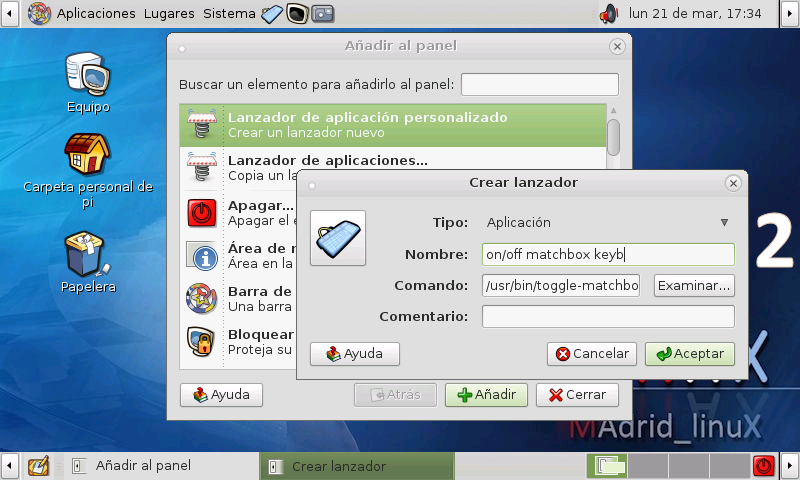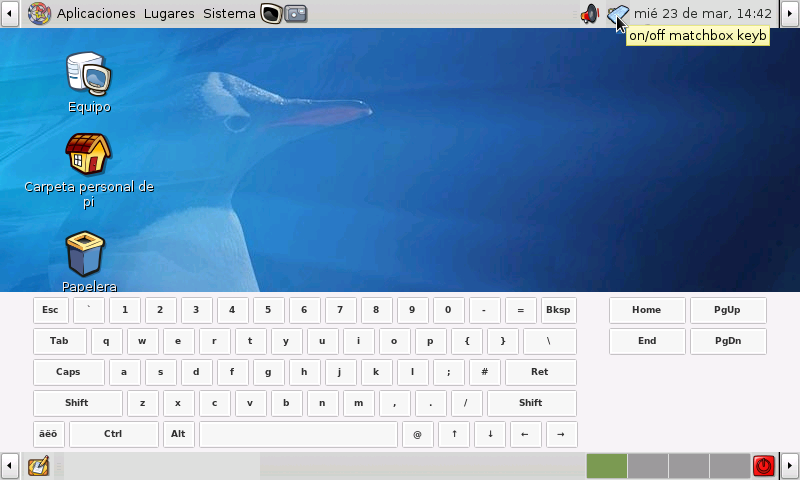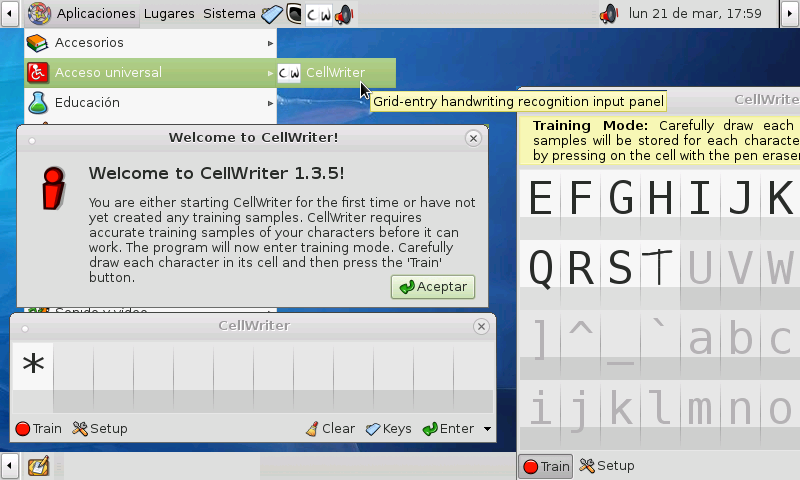|
| |
| |
el blog: | |
 |
| Periféricos para miniPCs: |
| Pantallas |
|
Cámaras |
|
Teclados |
|
|
 |
|
 |
|
 |
|
|
| | |
| Adafruit PiTFT 2.8" | WS 4inch RPi LCD (A) | WS 5inch HDMI LCD V2 | WS 7inch HDMI LCD (B) | RPi LCD 7" oficial | Caja 1 | Caja 2(RS) | Teclados virtuales |
| |
| Adafruit PiTFT 2.8" Touchscreen Resistiva/Capacitativa 320x240 pixels |
cortesía de raspipc.es |

|
|

|
|
Una de las primeras pantallas táctiles que salieron para la Raspberry Pi mod B con su GPIO de 26 pines, y compatible con los modelos siguientes con bus de 40 pines. La primera versión tenía la capa tactil resistiva aunque posteriormente apareció otro modelo más avanzado con capa tactil capacitativa, más suave de manejar. Ambas están a la venta en la actualidad con una diferencia de unos 7¤ entre ellas.
Características
| Tipo: | 2.8" TFT IPS screen |
|---|
| Dimensiones físicas: | 85mm x 56mm x 20 mm |
|---|
| Área visible: | 58mm x 43 mm |
|---|
| Resolución: | 320 x 240 pixels |
|---|
| Tamaño del pixel: | 0.181mm x 0.179mm |
|---|
| Colores: | 16 bit RGB 65536 |
|---|
| Touchscreen | Resistiva o Capacitativa |
|---|
| Conexión video: | GPIO SPI |
|---|
| Conexión touchscreen: | GPIO |
|---|
Interface
| PINES USADOS | RESISTIVA | CAPACITATIVA |
|---|
| 03 |
- |
I2C SDA |
| 05 |
- |
I2C SCL |
| 11 |
- |
GPIO #17 [pulsador 4 opcional] |
| 12 |
GPIO #18 [pulsador 4 opcional] |
- |
| 13 |
GPIO #21 [pulsador 3 opcional] |
GPIO #27 [pulsador 3 opcional] |
| 15 |
GPIO #22 [pulsador 2 opcional] |
GPIO #22 [pulsador 2 opcional] |
| 16 |
GPIO #23 [pulsador 1 opcional] |
GPIO #23 [pulsador 1 opcional] |
| 18 |
GPIO #24 |
GPIO #24 |
| 22 |
GPIO #25 |
GPIO #25 |
| 23 |
SPI SCK |
SPI SCK |
| 19 |
SPI MOSI |
SPI MOSI |
| 21 |
SPI MISO |
SPI MISO |
| 24 |
SPI CE0 |
SPI CE0 |
| 26 |
SPI CE1 |
SPI CE1 |
Tutoriales Adafruit
Por cada modelo tenemos una docena de páginas enlazadas entre sí con toda la información necesaria para su uso y configuración desde niveles básicos hasta los más detallados y avanzados. Imágenes de Raspbian ya preparadas para para este PiTFT hasta modos de configurar nuestras propias imágenes previas.
Adafruit PiTFT - 2.8" Touchscreen Display for Raspberry Pi
Adafruit PiTFT - 2.8" Capacitive Touch
|
| |
 |
|
 |
| |
 |
|
 |
| Manual touchscreen resistivo |
|
Manual touchscreen capacitativo |
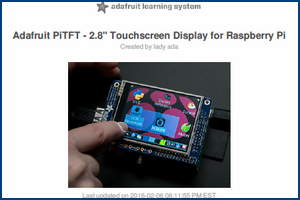 |
|
 |
| |
| WaveShare 4inch RPi LCD (A) Touchscreen Resistiva para Raspberry Pi 480x320 pixels |
 |
|
Manual WS para 4" y 5"
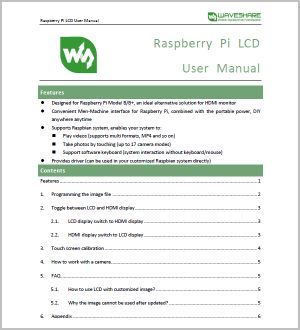
|
|
Características
| Tipo: | 4" TFT IPS screen |
|---|
| Dimensiones físicas: | 95mm x 61mm x 19 mm |
|---|
| Área visible: | 84mm x 56 mm |
|---|
| Resolución: | 480 x 320 pixels WVGA |
|---|
| Tamaño del pixel: | 0.175mm x 0.175mm |
|---|
| Colores: | 16 bit RGB 65536 |
|---|
| Touchscreen | Resistiva |
|---|
| Conexión video: | GPIO SPI |
|---|
| Conexión touchscreen: | GPIO XPT2046 |
|---|
Interface
| PIN NO. | SYMBOL | DESCRIPTION |
|---|
| 1, 17 |
3.3V |
Power positive (3.3V power input) |
| 2, 4 |
5V |
Power positive (5V power input) |
| 3, 5, 7, 8, 10, 12, 13, 15, 16 |
NC |
NC |
| 6, 9, 14, 20, 25 |
GND |
Ground |
| 11 |
TP_IRQ |
Touch Panel interrupt, low level while the Touch Panel detects touching |
| 18 |
LCD_RS |
Instruction/Data Register selection |
| 19 |
LCD_SI / TP_SI |
SPI data input of LCD/Touch Panel |
| 21 |
TP_SO |
SPI data output of Touch Panel |
| 22 |
RST |
Reset |
| 23 |
LCD_SCK / TP_SCK |
SPI clock of LCD/Touch Panel |
| 24 |
LCD_CS |
LCD chip selection, low active |
| 26 |
TP_CS |
Touch Panel chip selection, low active |
WIKI de WaveShare
| http://www.waveshare.com/wiki/4inch_RPi_LCD_(A) |
| Aquí encontraremos todas las instrucciones de instalación y operación de la pantalla, imágenes de Raspbian preparadas para este LCD y drivers para adaptar un sistema operativo propio ya instalado. Además tenemos esquemas e instrucciones para calibrar la pantalla touchscreen, así como un FAQ o Preguntas Frecuentes |
|
| |
 |
|
 |
|
| |
 |
|
 |
|
 |
|
 |
| |
| WaveShare 5inch HDMI LCD V2 Touchscreen Resistiva para Raspberry Pi 800x480 pixels |
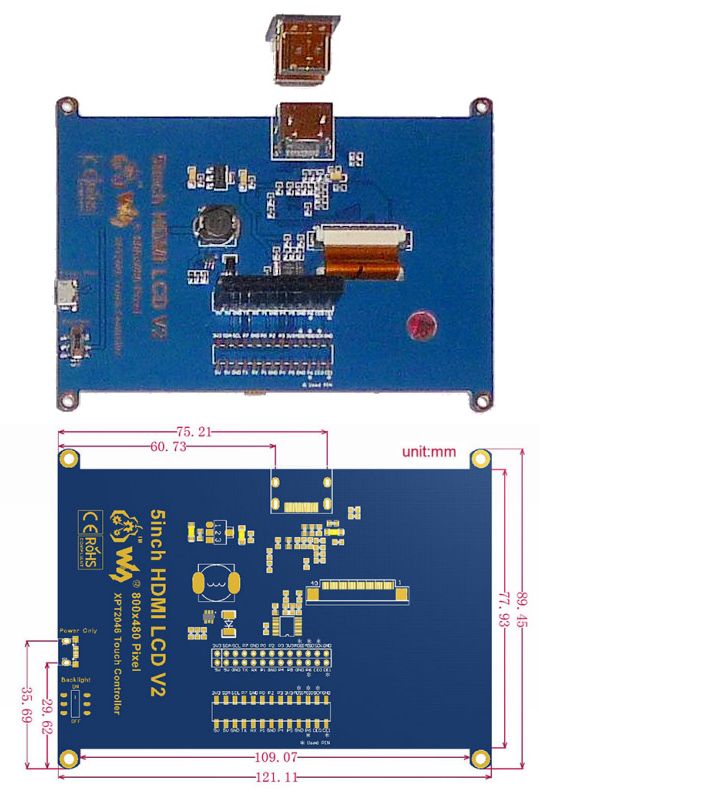
|
|
Características
| Tipo: | 5" TFT HD screen |
|---|
| Dimensiones físicas: | 121mm x 78mm x 20 mm |
|---|
| Área visible: | 108mm x 66 mm |
|---|
| Resolución: | 800 x 480 pixels WVGA |
|---|
| Tamaño del pixel: | 0.135mm x 0.138mm |
|---|
| Colores: | 24 bit RGB 16.7 millones |
|---|
| Touchscreen | Resistiva |
|---|
| Conexión video: | HDMI |
|---|
| Conexión touchscreen: | GPIO |
|---|
Interface
| PIN NO. |
SYMBOL |
DESCRIPTION |
| 1, 17 |
3.3V |
Power positive (3.3V power input) |
| 2, 4 |
5V |
Power positive (5V power input) |
| 3, 5, 7, 8, 10, 11, 12, 13, 15, 16, 18, 24 |
NC |
NC |
| 6, 9, 14, 20, 25 |
GND |
Ground |
| 19 |
TP_SI |
SPI data input of Touch Panel |
| 21 |
TP_SO |
SPI data output of Touch Panel |
| 22 |
TP_IRQ |
Touch Panel interrupt, low level while the Touch Panel detects touching |
| 23 |
TP_SCK |
SPI clock of Touch Panel |
| 26 |
TP_CS |
Touch Panel chip selection, low active |
WIKI de WaveShare
| http://www.waveshare.com/wiki/5inch_HDMI_LCD |
| Aquí encontraremos todas las instrucciones de instalación y operación de la pantalla, imágenes de Raspbian preparadas para este LCD y drivers para adaptar un sistema operativo propio ya instalado. Además tenemos esquemas e instrucciones para calibrar la pantalla touchscreen, así como un FAQ o Preguntas Frecuentes |
|
| |
 |
|
 |
|
 |
|
 |
| |
| WaveShare 7inch HDMI LCD (B) Capacitativa 800x480 pixels |
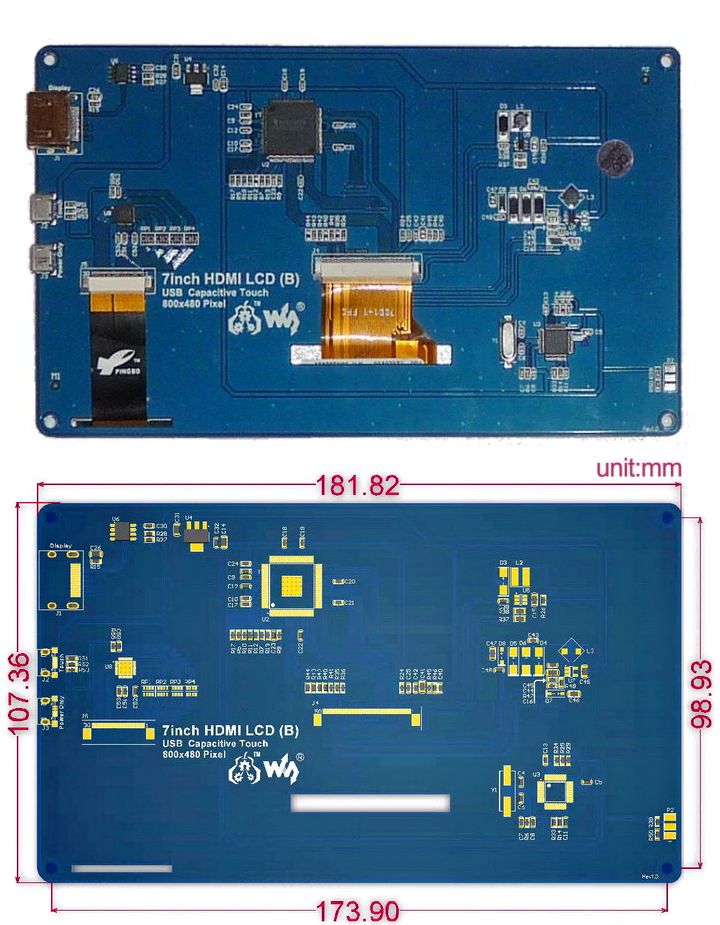
|
|
Características
| Tipo: | 7" TFT HD screen |
|---|
| Dimensiones físicas: | 165mm x 107mm x 14 mm |
|---|
| Área visible: | 154mm x 86 mm |
|---|
| Resolución: | 800 x 480 pixels WVGA |
|---|
| Tamaño del pixel: | 0.193mm x 0.179mm |
|---|
| Colores: | 24bit RGB 16.7 millones |
|---|
| Touchscreen | Capacitativa |
|---|
| Conexión video: | HDMI |
|---|
| Conexión touchscreen: | USB |
|---|
WIKI de WaveShare
| http://www.waveshare.com/wiki/7inch_HDMI_LCD_(B) |
| Aquí encontraremos todas las instrucciones de instalación y operación de la pantalla, imágenes de Raspbian preparadas para este LCD y drivers para adaptar un sistema operativo propio ya instalado. Además tenemos esquemas e instrucciones para calibrar la pantalla touchscreen, así como un FAQ o Preguntas Frecuentes |
Manual
|
-User-Manual.jpg) |
|
 |
| |
 |
|
 |
| |
 |
|
 |
|
 |
|
 |
| |
| Raspberry Pi LCD 7" Capacitativa oficial 800x480 pixels |
comprada en raspipc.es |
 |
Componentes y montaje:
El kit incluye la propia pantalla o panel, una placa adaptadora/interface, 4 tornillos + 4 separadores hexagonales metálicos, un cable plano DSI y 4 cables conectores de colores.
Normalmente la placa adptadora viene ya montada, atornillada al panel con los separadores, y los dos cables planos que salen del panel conectados a la misma. De no ser así debemos conectarlos nosotros con cierto cuidado, primero el más ancho al conector de la cara inferior del adaptador, luego atornillamos éste al panel con los separadores y luego conectamos el cable plano pequeño del touchscreen en la cara superior del adaptador (imágenes superiores). Para más información consulta estos buenos tutoriales de PIMORONI |
|
Características:
| Dimensiones físicas: | 194mm x 110mm x 20 mm (incluyendo separadores) |
|---|
| Área visible: | 155mm x 86 mm |
|---|
| Resolución: | 800 x 480 pixels WVGA |
|---|
| Tamaño del pixel: | 0.193mm x 0.179mm |
|---|
| Colores: | 24 bit RGB (16.7 millones) |
|---|
| Touchscreen | Capacitativo de 10 puntos |
|---|
| Conexión video: | DSI |
|---|
| Conexión touchscreen: | DSI |
|---|
| Consumo: | entre 455mA y 470mA |
|---|
|

|

|
|

|
| El cable plano DSI suministrado sí deberemos conectarlo nosotros entre la placa adaptadora y la Raspberry cuidando la orientación de los contactos metálicos según se ve en la fotos. |
Maneras de alimentar de corriente al conjunto:
La entrada de corriente (5v 2A) puede ser por el microUSB [1a] de la placa interface (cable blanco), o por el microUSB de la Raspberry [1b] (cable negro):
|
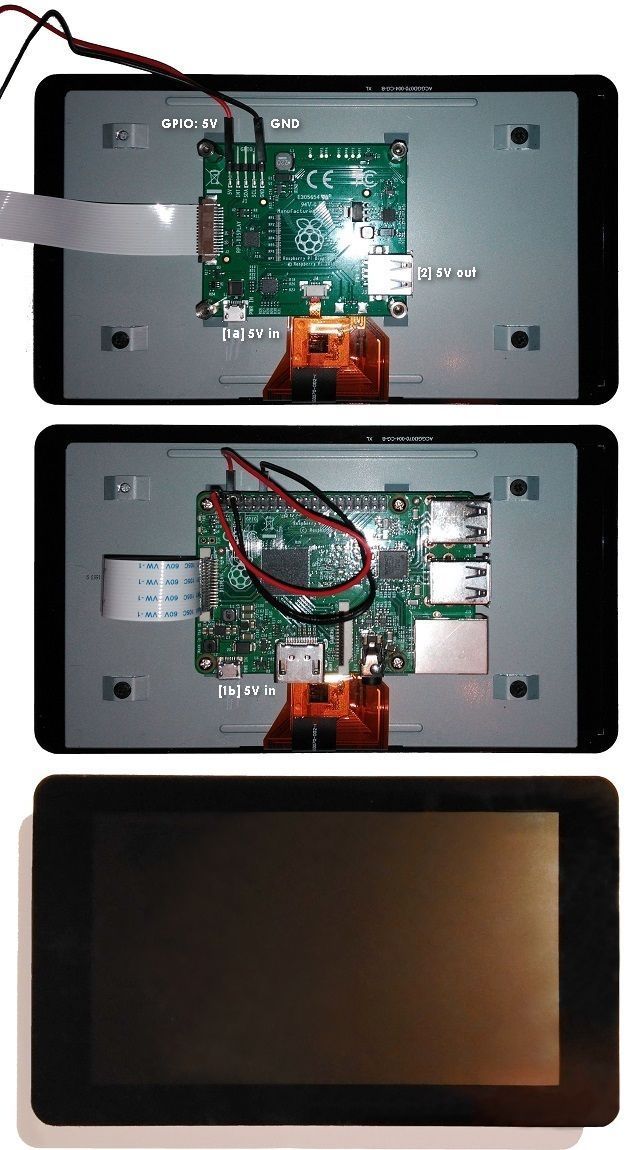
|
 |
|
 |
1a. Alimentando a la Raspberry Pi por GPIO, cables rojo(5V) y negro(GND). Los otros dos cables, aunque suministrados, no son necesarios pues la conexión SCA y SCL ya se realiza por el cable plano a DISPLAY. Esta es la manera más sencilla y habitual.
1b. Alimentando a la placa adaptadora/pantalla desde la Raspberry Pi por GPIO en sentido inverso, con los mismos cables.
|
 |
|
 |
| 2. Utilizando la salida de 5V por puerto USB [2] de la placa interface, a la entrada microUSB de la Raspberry Pi (cable negro) |
|
3. Alimentando ambas placas de forma independiente, cada una con su adaptador de corriente de 5V. |
Rotación de la imagen y sensor táctil:
En la mayoría de los casos basta con una rotación de 180º para lo cual editamos el archivo config.txt:
| $ sudo nano /boot/config.txt |
añadimos al final una nueva línea con:
y salimos guardando los cambios. Reiniciamos.
Más información y casos aquí
|
| |
| Caja 1 para Raspberry Pi LCD 7"
|
cortesía de raspipc.es |
Carcasa para la pantalla táctil oficial de Raspberry Pi 2, permite la instalación del conjunto de LCD táctil de 7 pulgadas y la Raspberry de manera integrada en un soporte. Inclinación, 35º respecto a la vertical.
Los taladros originales permiten alimentar al conjunto solo desde la entrada microUSB de la Raspberry (esquema 1b en el apartado anterior) alimentando pues a la pantalla por medio de dos cables por GPIO.
Con una pequeña modificación manual (fotos inferiores) podemos alimentar al conjunto desde la entrada microUSB de la placa adaptadora (esquema 1a).
 |
|
 |
| |

 |
|
 |
| |
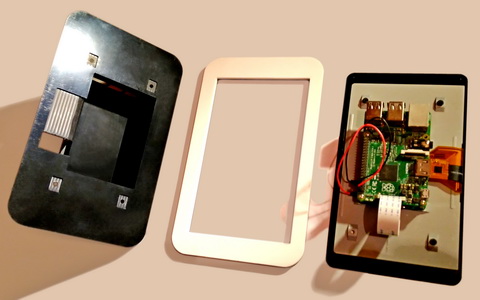
 |
|
 |
| |

 |
|
 |
| |
 |
|
 |
|
 |
| |
| Caja 2(RS) para Raspberry Pi LCD 7"
|
es.re-online.com |
Esta carcasa para la pantalla táctil oficial de Raspberry Pi 2 se vende en RS, uno de los distribuidores oficiales de Raspberry Pi en Reino Unido. Su web tiene página en España (enlace arriba a la derecha). Al ser la segunda que disponemos para el mismo uso es inevitable la comparación de sus características.
Esta caja tiene un diseño menos recio y austero; cuida mucho los detalles como los taladros para todos los conectores, incluido el microUSB de entrada de corriente de la placa adaptadora del LCD, o una ocurrente ranura-soprte para la Pi Camera en su parte superior.También resulta especialmente útil la tapa trasera que es desmontable lo que hace accesible la Raspberry una vez montada en la caja y permite que el conjunto se cuelgue de un soporte de pared. |
|
Su tamaño es más ajustado al de la propia pantalla por lo que el conjunto queda más compacto.
Por contra, la inclinación respecto a la vertical, de 12º no es muy cómoda para ver la pantalla. |

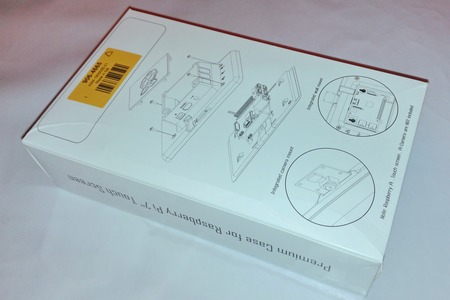
| |
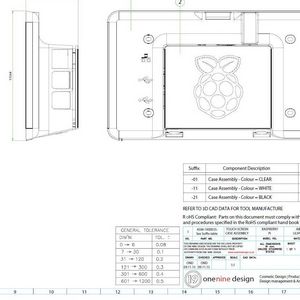 |
| Unboxing... |
|
Descargar/abrir plano acotado en PDF |


| |
 |
| Caja RS - caja raspipc - LCD 7" Raspberry Pi |
|
inclinación caja raspipc(35º) - caja RS(12º) |


| |
 |
| Acceso trasero retirando tapa. |
|
Soporte para Pi Camera |


| |
 |
|
|
|


| |
 |
| |
| |
| Teclados virtuales: Matchbox-Keyboard |
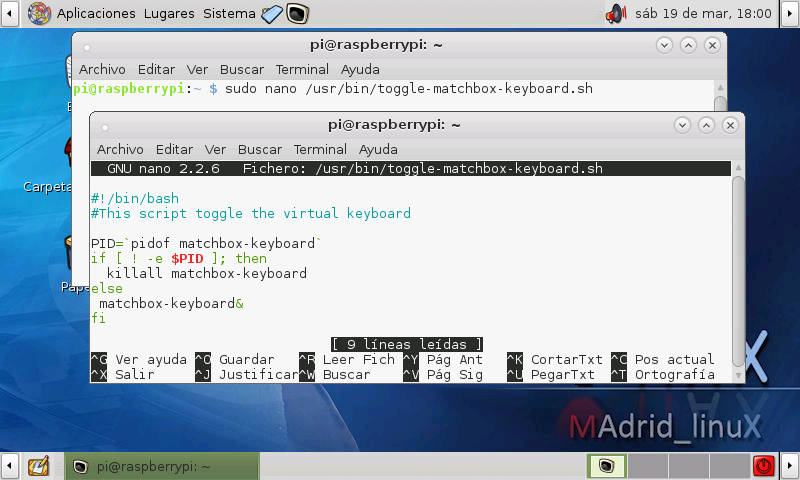
|
|
Matchbox-keyboard es un teclado "virtual" o "por software" en pantalla, diseñado para dispositivos con pantallas táctiles corriendo X.
Instalación:
| $ sudo apt-get update
$ sudo apt-get install matchbox-keyboard |
Usabilidad:La aplicación recién instalada aparece en el menú Accesorios con el nombre "Keyboard" y título "Virtual Keyboard".
A diferencia de lo que tenemos por habitual en una tableta o en un smartphone, el teclado no aparece automáticamente al abrir algún cuadro de texto, sino que la tenemos que iniciar nosotros. Es más no se cierra sólo, ni tenemos opción de cerrarlo al no tener, en su versión más reciente barra de título ni por tanto, botones de minimizar, restaurar, cierre.
En principio, la única manera de cerrarlo es desde una ventana de Terminal, ejecutando el comando:
| $ killall matchbox-keyboard |
Pero podemos preparar un shell script que chequee si está ejecutándose y por tanto, alternativamente inicie o pare la aplicación. Lo creamos con cualquier editor, como nano, leafpad o pluma, abriéndolo como administradores, en la carpeta /usr/bin:
| $ sudo nano /usr/bin/toggle-matchbox-keyboard.sh |
Con el siguiente contenido que se puede copiar y pegar para evitar errores de tipeo:
| #!/bin/bash
#This script toggle the virtual keyboard
PID=`pidof matchbox-keyboard`
if [ ! -e $PID ]; then
killall matchbox-keyboard
else
matchbox-keyboard&
fi |
Guardamos los cambios, en nano: 'Ctl-X, S', y a continuación debemos configurar el script como ejecutable:
| $ sudo chmod +x /usr/bin/toggle-matchbox-keyboard.sh |
Por último, creamos un lanzador, en el mismo menú de Accesorios para luego copiarlo al Panel, con aplicaciones como alacarte/Main Menu Editor, o mozo/Menú Principal, según el escritorio que estemos usando [imagen 1], o directamente lo creamos en el Panel pulsando sobre él con botón derecho > Añadir al panel..." [imagen 2]. En ambos casos rellenamos:
|
Tipo: Aplicación
Nombre: on/off matchbox keyb (o similar)
Comando: /usr/bin/toggle-matchbox-keyboard.sh
Icono: /usr/share/pixmaps/matchbox-keyboard.png (es el que viene con la aplicación, pero podemos elegir otro cualquiera de nuestro temario)
|
|---|
Ahora tenemos ya un botón que activa/desactiva el teclado en pantalla, y con un solo 'toque' en el panel.
Configuración:Se guarda en el archivo "/usr/share/matchbox-keyboard/keyboard.xml".
En la misma carpeta hay otros ejemplos: extended, numeric, dvorak, etc. Para probarlos podemos abrir la aplicación así:
| $ matchbox-keyboard extended &
$ matchbox-keyboard numeric & |
Editando este "keyboard.xml" (conviene siempre guardar copia del original) podríamos configurar el teclado para el español dado que no existe esta versión aún. Este teclado virtual, con ser el más simple y práctico de los existentes no tiene desarrollos desde 2008.
Estamos preparando la versión española. Aquí aparecerá cuando esté lista.
|
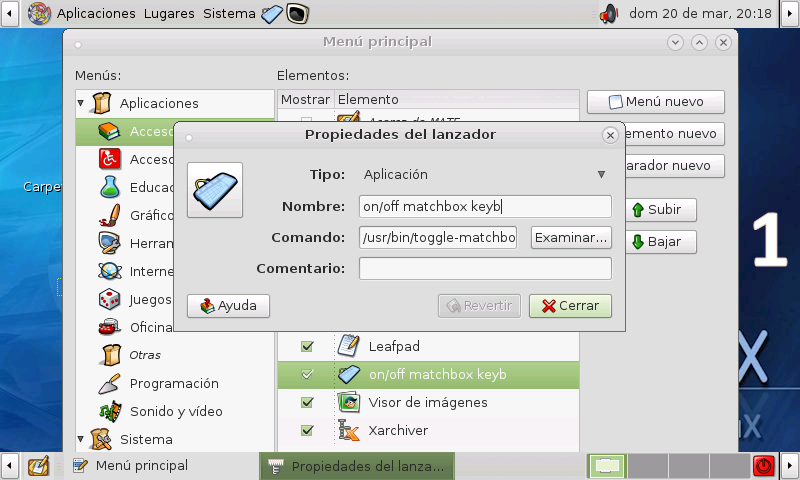
|
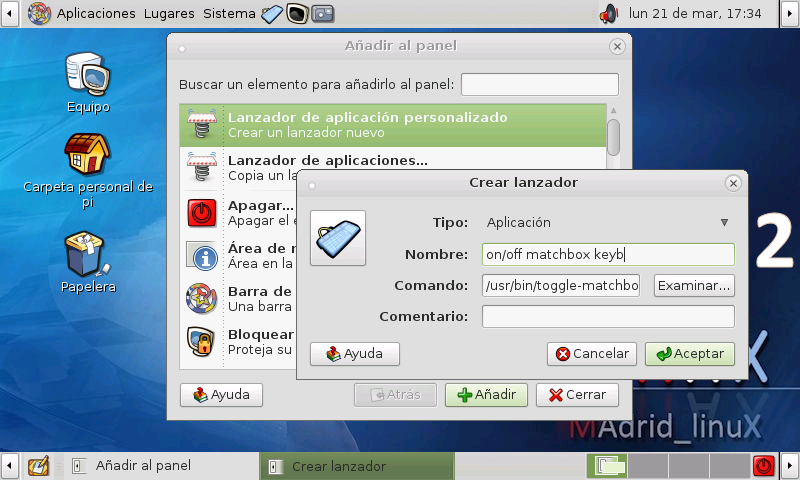
|
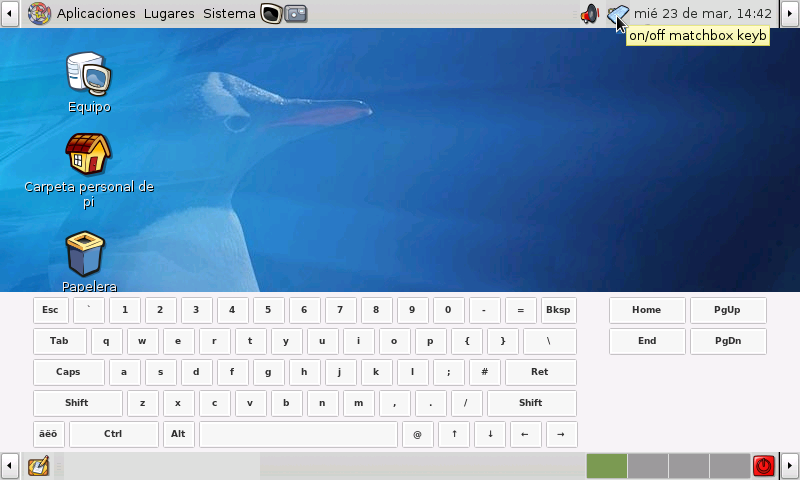
|
| |
| Teclados virtuales: CellWriter |
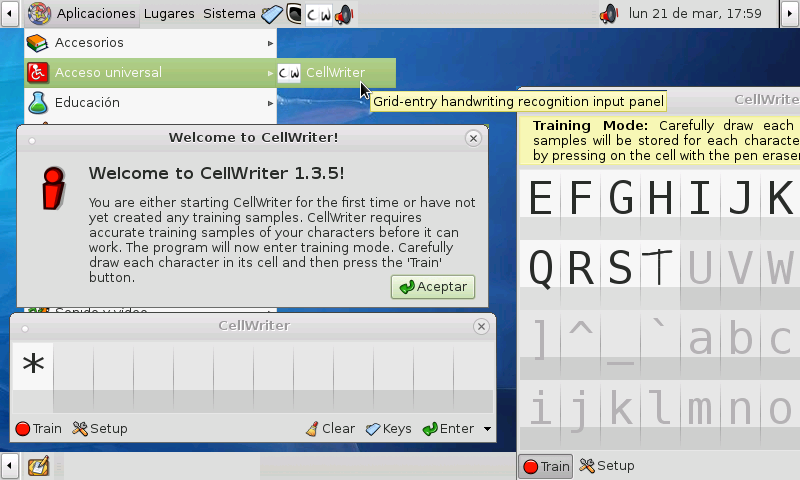
|
|
Grid-entry handwriting recognition input panel, o sea Panel de entrada con rejilla de reconocimiento de caracteres escritos a mano. (más menos)
Ante un letrero o aplicación que requiera una entrada escrita, aparecerá un panel para introducirlos caracter a caracter, a mano, bien con un puntero en pantallas resistivas, o a dedo si la pantalla es capacitativa. En este último caso es algo más complicado por la precisión y tamaño de lo que es el dedo, si bien podríamos usar punteros especiales para estas pantallas.
Instalación:
| $ sudo apt-get update
$ sudo apt-get install cellwriter |
Entrenamiento:
El programa tiene tiene un periodo inicial de entrenamiento en el que almacena nuestra forma de escribir cada caracter alfanumérico, por lo que el periodo de aprendizaje es algo lento. Este entrenamiento es imprescindible para que CellWriter sea realmente útil como método alternativo de entrada.
|











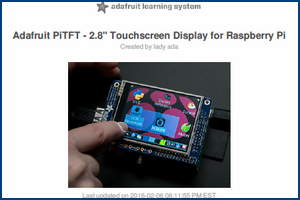


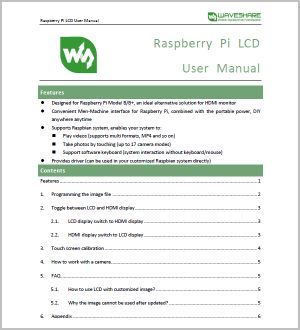






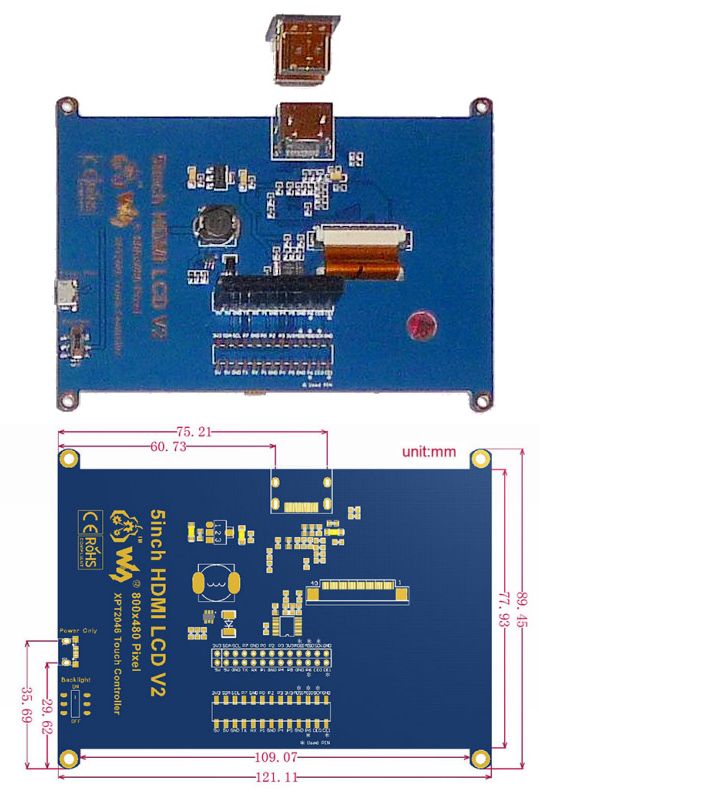




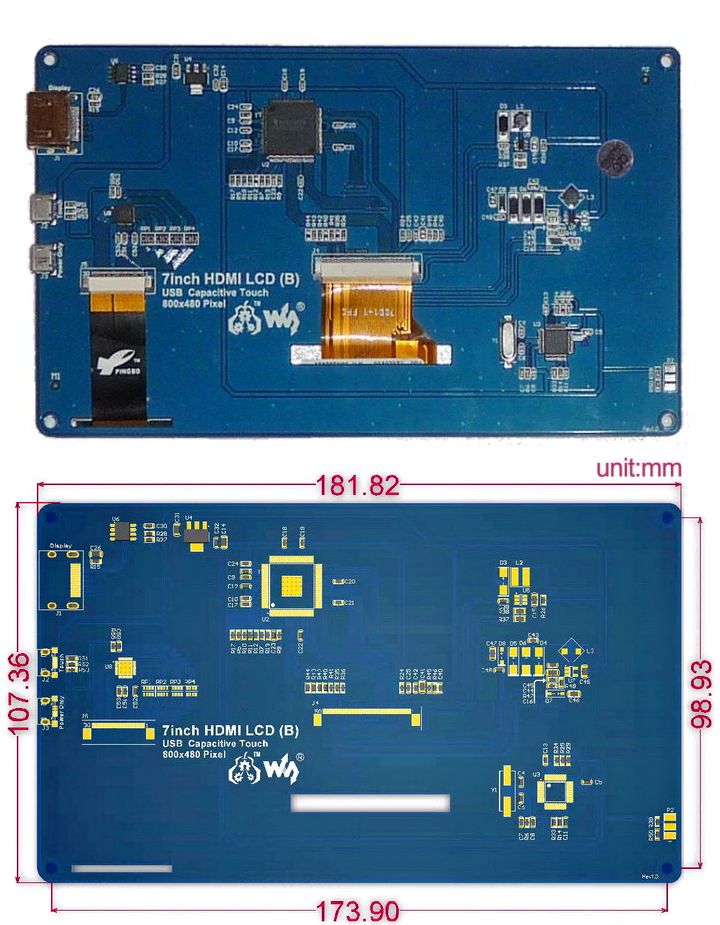
-User-Manual.jpg)